

if we provide 200×200 pixel size image, then it will be resized to 100×100 px.Only resize image that is larger than the resize size the image will be resized exactly into 100×100 pixelsĬonvert input.png -resize 100x100\! output.png.Resize image to 100×100 pixels ignoring aspect ration Suppose, if your input image is 800×600 pixels then the resized output image will be 100×75 pixels in size.Ĭonvert input.png -resize 100x100 output.png Resize image to 100×100 pixels by maintaining the aspect ratio Here, we convert the image from PNG to JPEG format:Ĭonvert shadow.jpeg -resize 50% shadow1.png Png:text: 2 tEXt/zTXt/iTXt chunks were found Png:IHDR.interlace_method: 0 (Not interlaced) Png:cHRM: chunk was found (see Chromaticity, above) Png:bKGD: chunk was found (see Background color, above) Get the detailed information of the same image: Version: ImageMagick 7.0.7-23 Q16 x86_64 Ĭopyright: © 1999-2018 ImageMagick Studio LLCĭelegates (built-in): bzlib freetype jng jpeg ltdl lzma png tiff xml zlib The identify program can also be used to get the installed version number of ImageMagick itself by running the following command: – get more detailed information using the -verbose option – get the number of seconds that ImageMagick took to read and process the image – get the format of the image (JPEG, PNG, etc.) – check if the image is colormapped or not – report if an image is incomplete or corrupt – describe the format and characteristics of one or more image files We can use ImageMagick’s identify program to get the detailed information about any image.
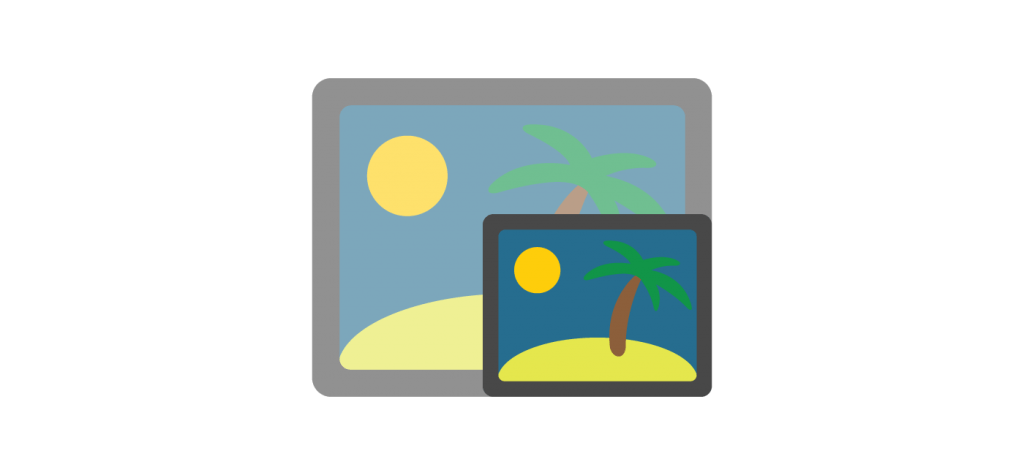
Convert an image from one format to another.I will be listing some of the basic examples of the commands over here. The ImageMagick site has lots of good examples of commands to perform various image operations. The basic style of the command of ImageMagick is as follows:Ĭommand image1 image2 output_image – has support for large size images (mega, giga, tera pixel image size) – convert an image from one format to another (e.g. – draw text, line, and different shapes in image ImageMagick provides a lot of features that you can apply to an image like:
#Imagemagic resize install#
You can download and install ImageMagick for Linux, Windows, and Mac Operating System.
#Imagemagic resize software#
ImageMagick is a free software that lets you create/edit/convert images via command line. There are other commands but the above are what I use often.Facebook Tweet LinkedIn Pin Print Email Shares The following command takes an image named anoneh.jpg, rotates it by 90 degrees and saves the rotated image as anoneh-rotated.jpg.Ĭonvert anoneh.jpg -rotate 90 anoneh-rotated.jpg The following command will resize an image to a height of 100.Ĭonvert sample.png -resize x100 sample.png The following command will resize an image to a width of 200.Ĭonvert sample.png -resize 200 sample.png You can also specify a specific width or height and ImageMagick will resize the image to that width or height while preserving the aspect ratio. If you want to force the image to become a specific size – even if it messes up the aspect ratio – add an exclamation point to the dimensions.Ĭonvert sample.png -resize 200x100! sample.png It will alter the image to fit within a 200×100 area, but the image may not be exactly 200×100.


ImageMagick will try to preserve the aspect ratio if you use this command. We've used the same file name here, so ImageMagick will overwrite the original file 95 is the compression level.Ĭonvert anoneh.png -quality 95 anoneh.jpgĬonvert sample.png -resize 200x100 sample.png ImageMagick to Resize, Convert and Modify Imagesįirst of all you must install it.


 0 kommentar(er)
0 kommentar(er)
